

Please note that you can set AutoRecover frequency in Word or PowerPoint to an optimum value, say 5 minutes, to minimize data loss. Here: you need to replace the word for the actual Mac user name. PowerPoint: /Users//Library/Containers//Data/Library/Preferences/AutoRecovery Word: Users//Library/Containers//Data/Library/Preferences/AutoRecoveryĮxcel: /Users//Library/Containers//Data/Library/Application Support/Microsoft

But, if you close the file and click Don’t Save, the AutoRecover file is removed immediately.Īlso, you can access the AutoRecovered files by using the given steps:Ī) Click the Finder icon from Dock, and navigate to Go > Go to Folder from the Menu bar.ī) In the Go to Folder text box, type the following path as per the Office app: The Office app automatically opens the recovery file for you to save the unsaved file in any mishap. But, if you save your file manually while working on the Office file, the previous AutoRecover files are deleted. This feature saves a copy of the Office file in the background every 10 minutes.
FIND EXCEL TEMP FILES ON A MAC FOR MAC
Using AutoRecoverĪutoRecover is a built-in feature in Word, Excel, and PowerPoint for Mac that attempts to recover Office files automatically after a system or app crash. Irrespective of how it happened, there’s a fair chance you can recover your unsaved files. You would think that your files are gone, but that’s not the case. Suddenly, out of nowhere, before saving all your files, you accidentally end up closing all the windows, or your Mac shuts down unexpectedly. Suppose you’re working on a high-priority multi-sheet Excel workbook (say tracking sales record) and simultaneously preparing Word templates and PowerPoint presentations to give it a visual kick.
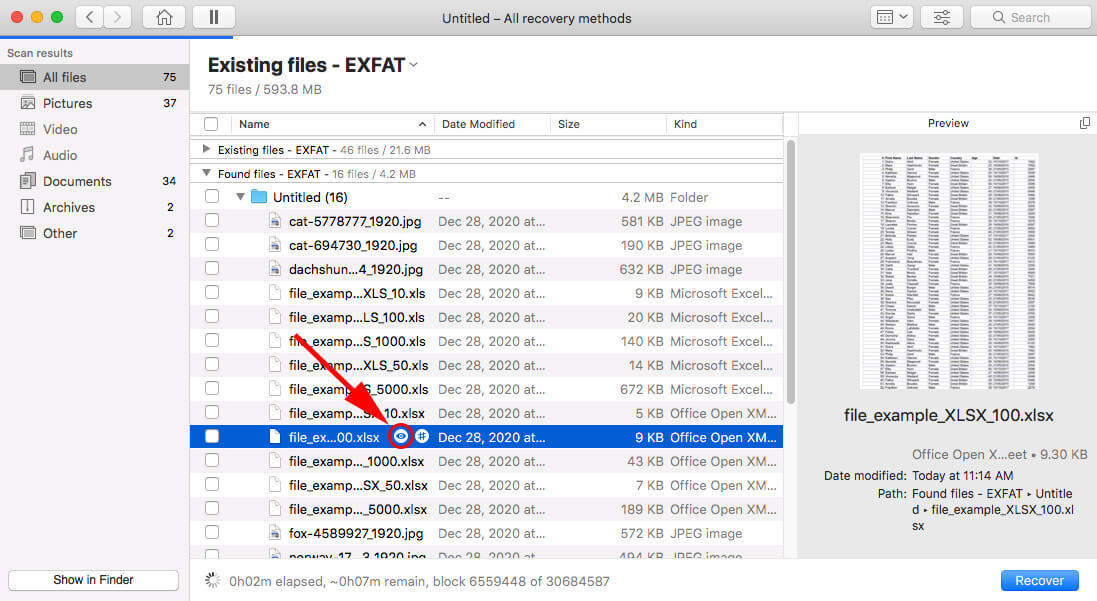


 0 kommentar(er)
0 kommentar(er)
